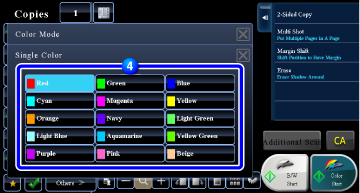COPY COLOR MODES
Overview
Select the color mode from Auto, Full Color, Black & White, 2 Color, and Single Color.
2 Color
The original is copied in two colors by changing a specific color used in the original to another color. If red is set to a specific color, reddish parts in an original are extracted, and changed to the specified color to make a copy.
The original is copied in two colors by changing a specific color used in the original to another color. If red is set to a specific color, reddish parts in an original are extracted, and changed to the specified color to make a copy.
Single Color
The original is copied in any one color regardless of the colors used in the original.
The original is copied in any one color regardless of the colors used in the original.
 If any color mode is selected, copying takes place in black and white when you tap the [B/W Start] key.
If any color mode is selected, copying takes place in black and white when you tap the [B/W Start] key.

- To change the default color mode:In "Setting mode", select [System Settings]→[Copy Settings]→[Initial Status Settings]→[Color Mode].
- To change the standard to detect Black & White and Color:In "Setting mode", select [System Settings]→[Device Control]→[Detect Standard in Auto Color Mode].
When the color mode is set to auto in copy mode, the discrimination point for detecting whether originals are color or black and white can be set to one of 5 levels. When set to [Closer to B/W], the originals are easier to recognize as black and white. When set to [Closer color], the originals are easier to recognize as color.
Operation
Automatically detecting the original color for copying
The machine automatically detects whether each original is color or black & white and switches the mode appropriately (full color for a color original or black & white for a black & white original).
 Tap the [Color Mode] key.
Tap the [Color Mode] key.
 Tap the [Auto] key.
Tap the [Auto] key.
After the settings are completed, tap  .
.
Check that the specified color mode is selected.
 When auto mode is used, there may be some originals for which switching between color and black & white does not take place correctly. If so, tap the [Color Start] or [B/W Start] key to manually switch between color and black & white.
When auto mode is used, there may be some originals for which switching between color and black & white does not take place correctly. If so, tap the [Color Start] or [B/W Start] key to manually switch between color and black & white.
Copying in full color
 Tap the [Color Mode] key.
Tap the [Color Mode] key.
 Tap the [Full Color] key.
Tap the [Full Color] key.
After the settings are completed, tap  .
.
Check that the specified color mode is selected.
Copying in black and white
 Tap the [Color Mode] key.
Tap the [Color Mode] key.
 Tap the [B/W] key.
Tap the [B/W] key.
After the settings are completed, tap  .
.
Check that the specified color mode is selected.
Copying in two colors
The original is copied in two colors by changing a specific color to another color.
 Tap the [Color Mode] key.
Tap the [Color Mode] key.
 Tap the [2 Color] key.
Tap the [2 Color] key.
 Tap the [Change] key.
Tap the [Change] key.
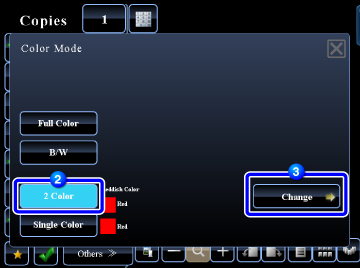
 Tap the key of the color to be extracted to specify the extract color.
Tap the key of the color to be extracted to specify the extract color.
- [Except Black]:
Extracts black parts in an original, and changes non-black parts to the specified color. - [Reddish Color]:
Extracts reddish parts in an original, and changes them to the specified color.
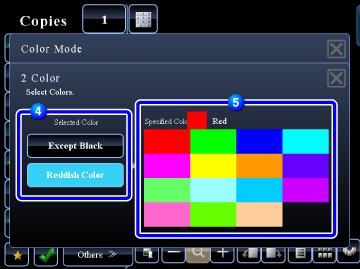
 Specify the color to change the extracted color to.
Specify the color to change the extracted color to.
After the settings are completed, tap the  key on the [2 Color] screen, and check that the changed setting is displayed at the side of [2 Color] key on the color mode screen.
key on the [2 Color] screen, and check that the changed setting is displayed at the side of [2 Color] key on the color mode screen.
After you have checked it, tap .
.
After you have checked it, tap
Check that the specified color mode is selected.
Copying in single color
The original is copied in any one color.
 Tap the [Color Mode] key.
Tap the [Color Mode] key.
 Tap the [Single Color] key.
Tap the [Single Color] key.
 Tap the [Change] key.
Tap the [Change] key.
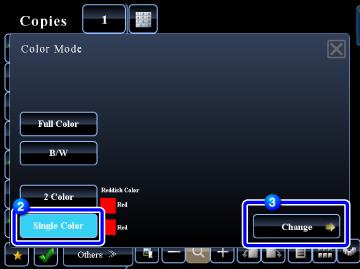
 Tap a color you wish to use.
Tap a color you wish to use.
After the settings are completed, tap the  key on the [Single Color] screen, and check that the changed setting is displayed at the side of [Single Color] key on the color mode screen.
key on the [Single Color] screen, and check that the changed setting is displayed at the side of [Single Color] key on the color mode screen.
After you have checked it, tap on the [Color Mode] screen.
on the [Color Mode] screen.
After you have checked it, tap