FILE
Overview
Tapping the [File] key of the document filing function when printing or transmitting an original in each mode allows you to store the original in the Main folder or stored Custom folder as a file simultaneously with printing or transmission. The stored file can be retrieved at a later time, allowing you to recopy or resend the original without having to locate it.
 When a file is stored using File without appending file information, the following user name and file name are automatically assigned to the file.
When a file is stored using File without appending file information, the following user name and file name are automatically assigned to the file.User Name: User Unknown
File Name: Mode_Day-Month-Year_Hour-Minute-Second
(Example: Copy_20110404_112030)
Stored to: Main Folder
Operation
As an example, the procedure for using "File" in copy mode is explained below.
 Place the original and tap the [Preview] key.
Place the original and tap the [Preview] key.
Place the original in the document feeder tray of the automatic document feeder, or on the document glass.
 Depending on the copy functions used, there are also cases where settings are required to be made before a preview is carried out.
Depending on the copy functions used, there are also cases where settings are required to be made before a preview is carried out.
 Tap the [File] key to append file information.
Tap the [File] key to append file information.
To select the user name, file name, folder, and property setting, see "File Information".
To save on the HDD:
To save in an external memory device:
After configuring the above settings, you will return to this screen. Go to the next step.
If you do not wish to assign a user name or other information to the file, go to the next step.
To save on the HDD:
- Changing the property
- Specifying a user name
- Assigning a file name
- Specifying the folder
- Creating PDF for PC browsing
To save in an external memory device:
After configuring the above settings, you will return to this screen. Go to the next step.
If you do not wish to assign a user name or other information to the file, go to the next step.
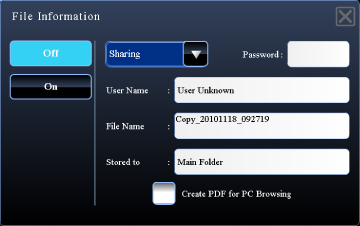
 Tap
Tap
You will return to the base screen of copy mode and the [File] key will be highlighted.
 Select copy settings and then tap the [Color Start] key or the [B/W Start] key.
Select copy settings and then tap the [Color Start] key or the [B/W Start] key.
- Simultaneously with starting copy, the original is stored as a file.
The selected copy settings are also saved. - For the procedure for placing the original, see step 1 in "SELECTING A PROCEDURE FOR PLACING THE ORIGINAL DEPENDING ON THE TYPE AND STATUS OF THE ORIGINAL".
File Information
The procedure for detail settings is described below.
Specifying a property, user name, file name, and folder makes it easier to manage and search for a file. In addition, when [Confidential] is selected for Property and a password is established, other people will not be able to view the file without permission.
Specifying a property, user name, file name, and folder makes it easier to manage and search for a file. In addition, when [Confidential] is selected for Property and a password is established, other people will not be able to view the file without permission.
Changing the property
A protect setting can be selected for files saved with the document filing function. This prevents a file from being moved, or automatically or manually deleted.
Three properties are available for saved files: "Sharing", "Protect", and "Confidential". When saved with the "Sharing" property, a file is not protected. When saved with the "Protect" or "Confidential" property, a file is protected.
Files saved to the Quick File folder are all saved as "Sharing" files. When a file is saved to the Main folder or a custom folder, "Sharing", "Protect" or "Confidential" can be selected.
Three properties are available for saved files: "Sharing", "Protect", and "Confidential". When saved with the "Sharing" property, a file is not protected. When saved with the "Protect" or "Confidential" property, a file is protected.
Files saved to the Quick File folder are all saved as "Sharing" files. When a file is saved to the Main folder or a custom folder, "Sharing", "Protect" or "Confidential" can be selected.
| Sharing | A "Sharing" file can be changed to "Protect" or "Confidential" using "Property Change" in the Job Settings. |
|---|---|
| Protect | "Protect" does not require setting of a password, but prevents a file from being moved, deleted or edited. A password cannot be established. The |
| Confidential | To protect a "Confidential" file, a password is set. (The password must be entered to retrieve the file. ) The |
 Restrictions on changing the property
Restrictions on changing the property
- A file that is set to "Sharing" can be changed to "Protect" or "Confidential" as required. However, a "Sharing" file that is saved in the Quick File folder can only be changed to "Protect".
- A file that is set to "Protect" can be changed to "Sharing" or "Confidential" as required. However, a "Protect" file that is saved in the Quick File folder can only be changed to "Sharing".
- A file that is saved in the Quick File folder cannot be changed to "Confidential". If the file is moved to the Main folder or a custom folder, the property can be changed to "Confidential".
- Two properties cannot be selected for a single file.
 Select [Property] in the File Information screen.
Select [Property] in the File Information screen.
 When you have selected [Confidential], enter a password (32 digits) using the numeric keys.
When you have selected [Confidential], enter a password (32 digits) using the numeric keys.
Every time you enter one digit, " " is displayed.
" is displayed.
Specifying a user name
 Tap the [User Name] text box.
Tap the [User Name] text box.
When user authentication is used, the user name that was used for login is automatically selected. In this case, this step is not necessary.
 The user name must first be stored by selecting [User Control] in "Setting mode" →[User List].
The user name must first be stored by selecting [User Control] in "Setting mode" →[User List].
 Tap the key of the user name.
Tap the key of the user name.
Alternatively, you can select a user name by tapping the [Call with Registration Number] key and entering the user number.
The user number must be first set by selecting [User Control] in "Setting mode" →[User List].
The user number must be first set by selecting [User Control] in "Setting mode" →[User List].
 Tap
Tap
The system goes back to the screen of step 1 to display the selected user name.
Assigning a file name
A file name can be assigned to the file.
 Tap the [File Name] text box and enter the file name.
Tap the [File Name] text box and enter the file name.
Enter a file name using up to 30 characters.
 File Name
File Name
- If a file name that already exists is specified, a tilde and a serial number are added after the file name and this file is saved as a different file. The file name is not case-sensitive.
For example, if the "test.txt" file already exists and you specify the "TEST.TXT" file, the file will be saved as "TEST.TXT~1" file. - If the length of the file name exceeds the limit, excess characters will be omitted and a serial number will be added to the end of the file name.
Specifying the folder
Specify the folder for storing the file.
 Tap the [Stored to] text box.
Tap the [Stored to] text box.
If a user name with a "My Folder" setting is selected, "My Folder" of that user will automatically be selected.
 Tap the key of the folder
Tap the key of the folder
If a password has been set for the folder, a password entry screen appears. Enter the password (5 to 8 digits) using the numeric keys and tap the  .
.
Creating PDF for PC browsing
Tap the [Create PDF for PC Browsing] checkbox to  , and a public PDF for PC browsing will be created when the file is saved.
, and a public PDF for PC browsing will be created when the file is saved.