COPYING
MANUAL RATIO SELECTION
Using the preset ratio key
< 2 steps in all >
 Tap the [Copy Ratio] key.
Tap the [Copy Ratio] key.
 Tap the preset ratio key or
Tap the preset ratio key or
After the settings are completed, tap  .
.
Check that a paper size suitable for the ratio is selected.

02014001.jpg
- There are two setting screens. Use the [Other Ratio] key to switch between the screens.
-
To quickly set the area, first specify a value close to the desired value by the numeric keys, then adjust it with
 .
.
- Up to two frequently used ratio values can be added to the preset ratio key, respectively for enlargement and reduction.
- If you tap the [Smaller] key on the action panel, the ratio will be set lower than the specified one by 3%.
Specifying the paper size
< 3 steps in all >
 Tap the [Copy Ratio] key.
Tap the [Copy Ratio] key.
 Tap the [by Paper] key of the [Zoom] tab.
Tap the [by Paper] key of the [Zoom] tab.
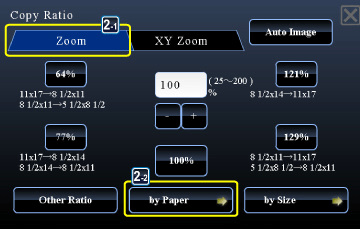
02016003.jpg
 Specify the original size (paper size of the loaded original) and the copy size (paper size of the output result).
Specify the original size (paper size of the loaded original) and the copy size (paper size of the output result).
After the settings are completed, tap  .
.
In the preview screen, check whether or not settings produce the required results.
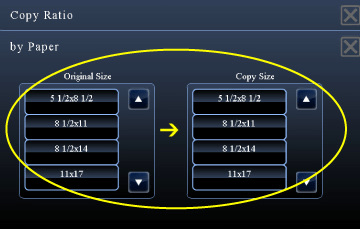
02016004.jpg
To cancel all settings:
Tap the [CA] key.
Specifying the image dimensions
< 3 steps in all >
 Tap the [Copy Ratio] key.
Tap the [Copy Ratio] key.
 Tap the [by Size] key of the [Zoom] tab.
Tap the [by Size] key of the [Zoom] tab.
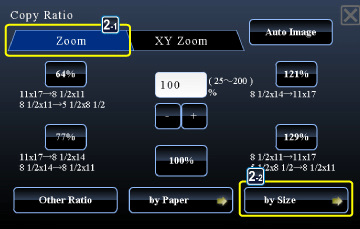
02016005.jpg
 Specify the image size (dimensions of the image to be enlarged or reduced) and the output size (dimensions of the enlarged and reduced image), and then tap the [OK] key.
Specify the image size (dimensions of the image to be enlarged or reduced) and the output size (dimensions of the enlarged and reduced image), and then tap the [OK] key.
Tap the area of image size and output size, and enter the sizes using the numeric keys.
After the settings are completed, tap .
.
After the settings are completed, tap
In the preview screen, check whether or not settings produce the required results.
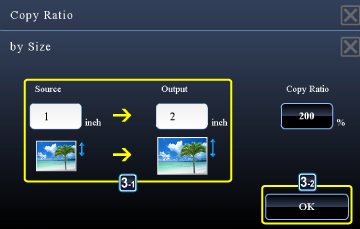
02016006.jpg
- If you have entered an incorrect size:Tap the [C] key, and then enter the correct size.
- To cancel all settings:Tap the [CA] key.