COPYING
COLLECTIVELY SCANNING A LARGE NUMBER OF ORIGINALS
Job build
Copying in job build mode
<6 steps in all >
 Tap the [Others>>] key, and tap the [Job Build] key.
Tap the [Others>>] key, and tap the [Job Build] key.
A checkmark appears on the icon.
To cancel the job build mode
Tap the [Off] key to uncheck it.
Tap the [Off] key to uncheck it.
After the settings are completed, tap the [<< Back] key.
 Place the original in the document feeder tray of the automatic document feeder, and tap the [Preview] key to scan the first original.
Place the original in the document feeder tray of the automatic document feeder, and tap the [Preview] key to scan the first original.
Insert the originals all the way into the document feeder tray. Originals can be stacked up to the indicator line.
.jpg)
 Change copy settings as required.
Change copy settings as required.
Set a color mode and others. When changing copy settings, tap the [Change the settings of the original to be scanned next] key. For more information, see "Changing the copy settings for each set of originals".
When scanning the next original without changing any settings, go to step 5.
When scanning the next original without changing any settings, go to step 5.
 Place the next set of originals and tap the [Additionally Scan] key.
Place the next set of originals and tap the [Additionally Scan] key.
Repeat this step until all originals have been scanned.
 Check the preview image in the preview screen.
Check the preview image in the preview screen.
Check whether or not settings produce the required results.
To cancel all settings:
Tap the [CA] key.
Tap the [CA] key.
 Tap the [Print Start] key to start copying.
Tap the [Print Start] key to start copying.
When making only one set of copies, you do not need to specify the number of copies.
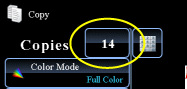
Tap the copies display key to specify the number of copies.
- You cannot set a number of copies for each set.
Changing the copy settings for each set of originals
As necessary, change copy settings for each set of originals.
Perform the steps below before scanning the next original in step 4 above.
Perform the steps below before scanning the next original in step 4 above.
<3 steps in all >
 Tap [Change the settings of the original to be scanned next] on the action panel, and set the checkbox to
Tap [Change the settings of the original to be scanned next] on the action panel, and set the checkbox to  Change copy settings.
Change copy settings.
 Place the next set of originals and tap the [Additionally Scan] key.
Place the next set of originals and tap the [Additionally Scan] key.
Repeat this step until all originals have been scanned.