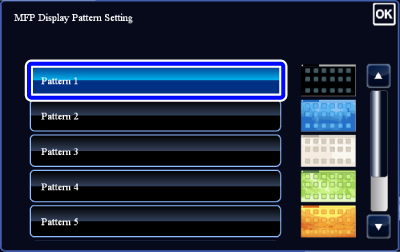SELECTING EACH MODE
This section explains the procedure for selecting copy, image send, or other modes.
Operation
Changing mode from the Home screen
| [Home Screen] button | Tap the mode icon. | Operate for each mode. | ||
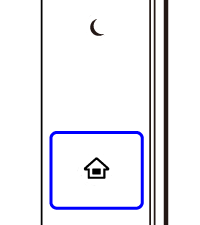 |
 |
 |
Changing mode from the mode display
| Tap on the mode display. | Tap for any mode desired. | |
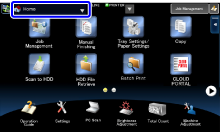 |
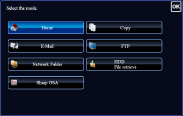 |
 In image send mode, tap
In image send mode, tap Operation

Tap [Edit Home] on the action panel.
If user authentication is not used, enter the administrator password.
The screen changes to edit home mode.

After editing the shortcut keys in the home screen, tap the [Exit home edit mode] key on the action panel.
Home edit mode is exited and you return to the home screen.
Add a shortcut key

Tap a place without a shortcut key in home edit mode.
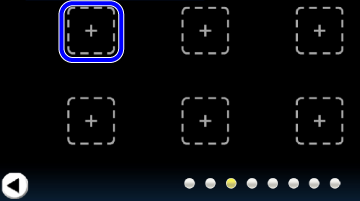

Tap the function you want to add.
A shortcut key with the added function appears in the home screen.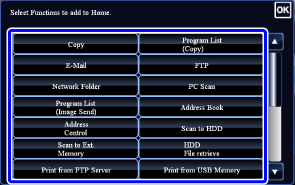
Delete a shortcut key

Tap the shortcut key you want to delete in home edit mode.
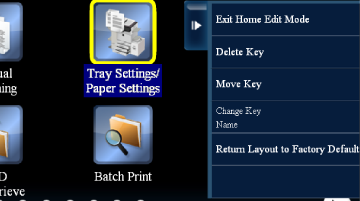

Tap the [Delete Key] key on the action panel.
A confirmation screen appears.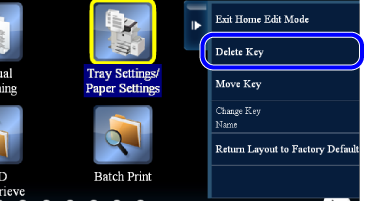

Tap the [Delete] key.
The selected shortcut key is deleted from the home screen.
 After tapping the shortcut key you want to delete in step 1, you can also delete the shortcut key by dragging it to the trash can.
After tapping the shortcut key you want to delete in step 1, you can also delete the shortcut key by dragging it to the trash can.
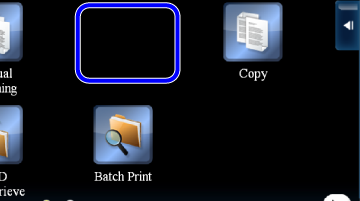
Move a shortcut key

In home edit mode, tap the shortcut key you want to move.


Tap the [Move Key] key on the action panel.
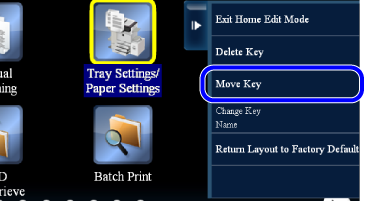

Tap the place where you want to move the shortcut key.
The selected shortcut key moves.
Changing the name of a shortcut key

In home edit mode, tap the shortcut key whose name you want to change.
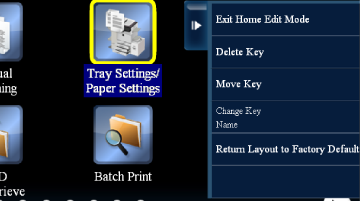

Tap [Change Key Name] on the action panel.
The soft keyboard appears.
When the external keyboard is installed, the external keyboard can be entered the text.
Enter the name and tap the [OK] key.
The name of the selected shortcut key changes.
Returning the shortcut keys to the default layout

In home edit mode, tap the [Return Layout to Factory Default] key on the action panel.
A confirmation screen appears.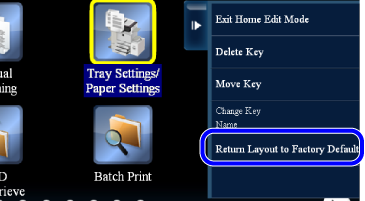
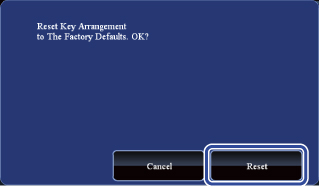

Tap the [Reset] key.
The shortcut keys return to the default layout.
Changing an MFP display pattern

Tap [MFP Display Pattern Setting] on the action panel
If user authentication is not provided, enter the Administrator Password.
Tap a display pattern to be changed
This changes the display pattern of the touch panel.