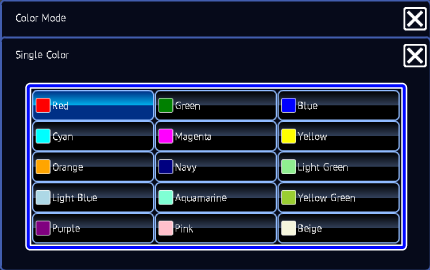SETTING COLOR MODE
Overview
You can specify color modes to make a copy.
Color mode is ordinarily set to "Full Color".
It is also possible to extract colors other than black to replace them with another color and copy the original in this color and black. (Except Black)
 When color mode is specified, the original is copied in Black & White if you tap the [B/W Start] key.
When color mode is specified, the original is copied in Black & White if you tap the [B/W Start] key.

Color mode is ordinarily set to "Full Color".
Auto
The machine automatically detects whether each original is color or black & white and switches the mode appropriately (full color for a color original or black & white for a black & white original).2 Color
Extracts reddish color used in the original to replace it with another color and copies the original in this color and black.For example, if Blue is the selected color, the reddish portions included in the original is extracted and copied in blue. Any colors other than red are copied in black. (Reddish Color)It is also possible to extract colors other than black to replace them with another color and copy the original in this color and black. (Except Black)
Single Color
The original is copied in a single color regardless of the colors used in the original.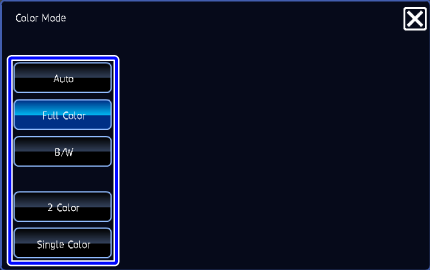
 When color mode is specified, the original is copied in Black & White if you tap the [B/W Start] key.
When color mode is specified, the original is copied in Black & White if you tap the [B/W Start] key.
To change the default color mode:
In "Setting mode (administrator)", select [System Settings] → [Copy Function Settings] → [Initial Status Settings] → [Color Mode].To change the standard to detect Black & White and Color:
In "Setting mode (administrator)", select [System Settings] → [Device Control] → [Detect Standard in Auto Color Mode]. When color mode is set to auto, the discrimination point for detecting whether originals are color or black and white can be set to one of 5 levels.Operation
Auto mode

Tap the [Color Mode] key

Tap the [Auto] key
After the settings are completed, tap .
.
 If the color mode is not switched correctly between Full Color and Black & White in auto mode, switch color modes manually.
If the color mode is not switched correctly between Full Color and Black & White in auto mode, switch color modes manually.
Full Color

Tap the [Color Mode] key

Tap the [Full Color] key
After the settings are completed, tap .
.
Black & White

Tap the [Color Mode] key

Tap the [B/W] key
After the settings are completed, tap .
.
2 Color
Copying colors other than black in a specified color

Tap the [Color Mode] key

Tap the [2 Color] key
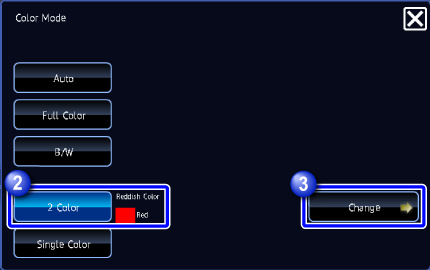

Tap the [Change] key

Tap the [Except Black] key
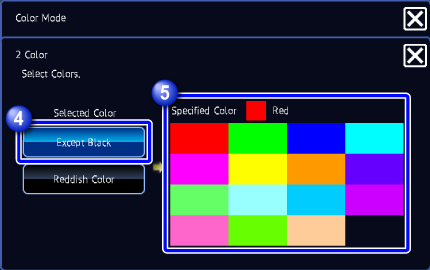

Tap the color you want to copy
After the settings are completed, tap .
. The color you specify here is copied in two colors plus black.
The color you specify here is copied in two colors plus black.
Converting reddish colors in a document to shades of another color to copy in this colors and black

Tap the [Color Mode] key

Tap the [2 Color] key
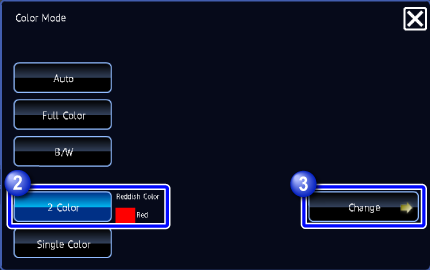

Tap the [Change] key

Tap the [Reddish Color] key
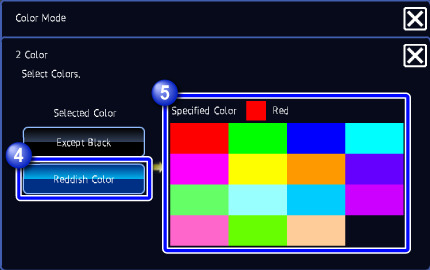

Tap the color to be used with black for printing
After the settings are completed, tap .
. The reddish portions are replaced with the color you specify here and used for copying with black.
The reddish portions are replaced with the color you specify here and used for copying with black.
Single Color

Tap the [Color Mode] key

Tap the [Single Color] key
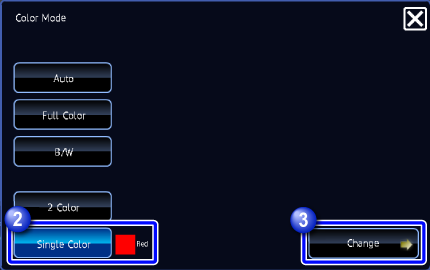

Tap the [Change] key

Tap the color you want to use
After the settings are completed, tap .
.