TOUCH TYPES
In addition to tapping, equivalent to conventional touching, the touch panel of the machine can be operated by long touching, flicking and sliding.
Operation types

|
Tapping Touch the panel with your finger and then lift it quickly. Use this method to select a key, tab or check box. |
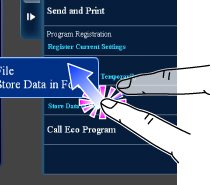
|
Long touching Touch the panel with your finger and hold it for a while. Keep holding (long touching) it on the action panel or characters in the text box to display characters in a balloon. |
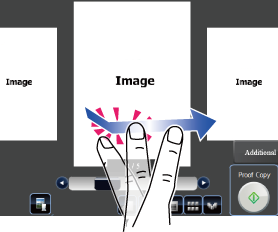
|
Flicking Flick the panel to scroll a preview image quickly. |
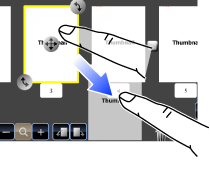
|
Dragging Drag (slide your finger touching the panel in a random direction) to replace a page in the original during preview. |
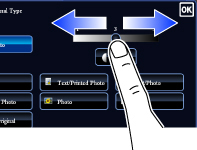
|
Sliding Slide the scroll bar (with your finger touching the panel) to scroll up and down a list with a large number of items. |
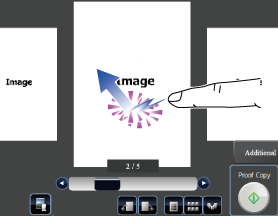
|
Double tapping Touch the screen twice. Use this operation to enlarge the image in the preview. |
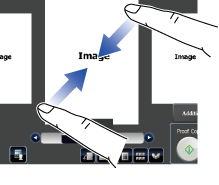
|
Pinch Touch the screen with two fingers and move them toward each other. This is used to reduce the browser and preview display. |

|
Spread Touch the screen with two fingers and move them away from each other. This is used to enlarge the browser and preview display. |
Operation on respective screens
Key (tapping)
A. Tap to select an item. The selected key turns into a different color.
B. Tap numeric keys to enter numbers.
C. Tap to increase or decrease the value. Long touching causes the value to be increased or decreased until you stop touching.
D. Activate to enable the setting.
to enable the setting.
E. Tap here to close the screen.
B. Tap numeric keys to enter numbers.
C. Tap to increase or decrease the value. Long touching causes the value to be increased or decreased until you stop touching.
D. Activate
E. Tap here to close the screen.
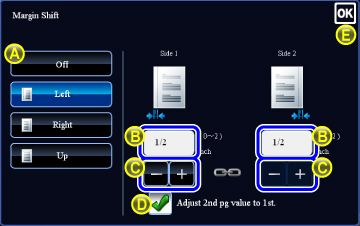
List (tapping, sliding and flicking)
A. Tap to select an item. The selected item changes to a different color.
B. Drag the bar up and down.
It appears when the item does not fit in the screen.
C. Flick the key upwards or downwards. The item scrolls up or down.
B. Drag the bar up and down.
It appears when the item does not fit in the screen.
C. Flick the key upwards or downwards. The item scrolls up or down.
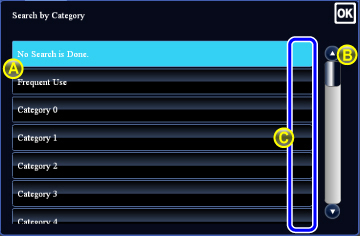
Slider (sliding)
A. Slide the knob from side to side.
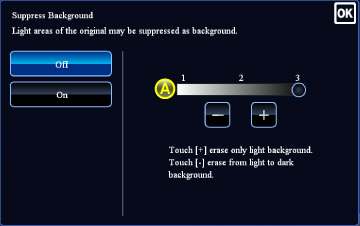
Tab (tapping)
A. Tap a tab to switch what is displayed.
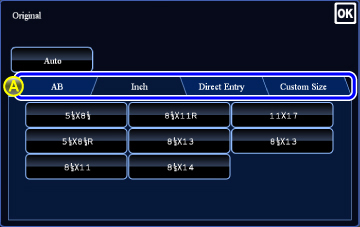
Preview screen (Double tapping/ Pinch/ Spread)
A. When a preview screen is "pinched", the screen image is reduced. When "spread", the image is enlarged.
When "Double tapping", the image is also enlarged.
When "Double tapping", the image is also enlarged.
