HOME SCREEN
Overview
Pressing the [Home Screen] button on the operation panel displays the home screen on the touch panel. The home screen displays the keys for selecting modes or functions.
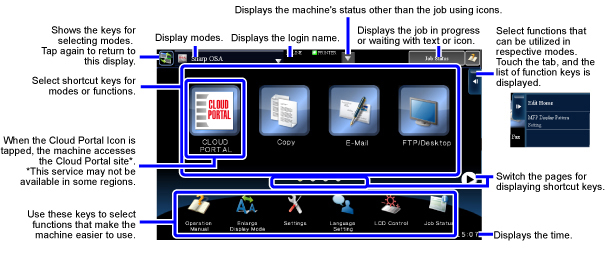
For procedures for adding and deleting shortcut keys, see the operational steps.

To set the home screen for each "favorite operation group list":
In "Setting mode (Web version)", select [User Control] → [Favorite Operation Group List] → [Home Screen List].Perform this setting when user authentication is used.
Icon indicating the status of the machine
The icon shows the status of the machine such as connecting to a USB device.
| Icon | Machine status | Icon | Machine status |
|---|---|---|---|
| Printer data is being processed. | A mirroring kit is installed. Out of order* |
||
| Printer data is being printed. | A mirroring kit is installed. Under configuration |
||
| Send data exists. | Enlarge display mode is enabled. | ||
| Forward error data exists. | Eco mode is enabled. | ||
| Received data exists. | A maintenance notification is issued. | ||
| Received confidential fax data exists. | A USB device is installed. | ||
| Received data is held. | Remote operation is in progress. | ||
Received preview data exists. |
Single-byte alphanumeric character entry | ||
| OSA communication is in progress. | A data security kit is installed. | ||
| A mirroring kit is installed. | The field support system is enabled. | ||
| Connecting to the access point (Level 4) | Not connected to the access point | ||
| Connecting to the access point (Level 3) | Bad connection of the wireless LAN device in the machine* | ||
| Connecting to the access point (Level 2) | Waiting for the access point | ||
| Connecting to the access point (Level 1) |
CHANGING MODES
Changing mode from the Home screen
| [Home Screen] button | Tap the mode icon. | Operate for each mode. | ||
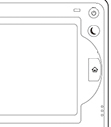 |
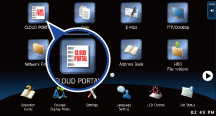 |
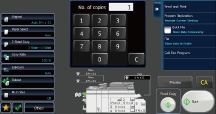 |
Changing mode from the mode display
Tap the mode switching key, and then operate in the mode display.
| Tap on the mode display. | Tap for any mode desired. | |||
 |
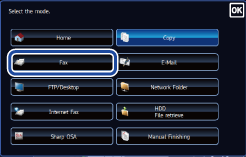 |
 In image send mode, tap
In image send mode, tap ![]() to change mode.
to change mode.
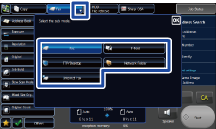
Operation
 Tap [Edit Home] on the action panel.
Tap [Edit Home] on the action panel. If user authentication is not used, enter the administrator password.
The screen changes to edit home mode.
The screen changes to edit home mode.
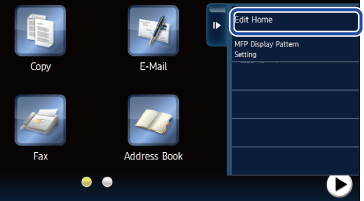
 After editing the shortcut keys in the home screen, tap the [Exit Home Edit Mode] key on the action panel.
After editing the shortcut keys in the home screen, tap the [Exit Home Edit Mode] key on the action panel. Home Edit Mode is exited and you return to the home screen.
Add a shortcut key
 Tap a place without a shortcut key in home edit mode.
Tap a place without a shortcut key in home edit mode.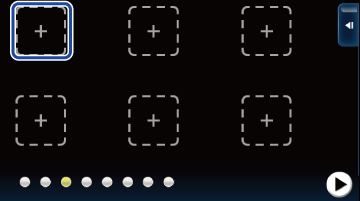
 Tap the function you want to add.
Tap the function you want to add. A shortcut key with the added function appears in the home screen.
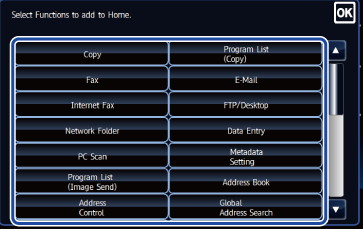
Delete a shortcut key
 Tap the shortcut key you want to delete in home edit mode.
Tap the shortcut key you want to delete in home edit mode.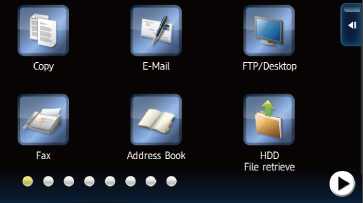
 Tap the [Delete Key] key on the action panel.
Tap the [Delete Key] key on the action panel. A confirmation screen appears.
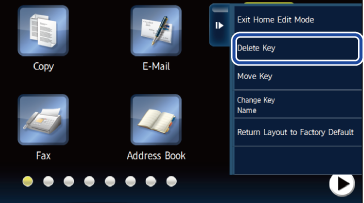
 Tap the [Yes] key.
Tap the [Yes] key. The selected shortcut key is deleted from the home screen.
 After tapping the shortcut key you want to delete in step 1, you can also delete the shortcut key by dragging it to the trash can.
After tapping the shortcut key you want to delete in step 1, you can also delete the shortcut key by dragging it to the trash can.
 After tapping the shortcut key you want to delete in step 1, you can also delete the shortcut key by dragging it to the trash can.
After tapping the shortcut key you want to delete in step 1, you can also delete the shortcut key by dragging it to the trash can. 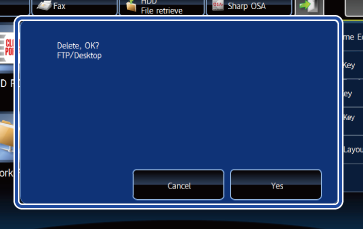
Move a shortcut key
 In home edit mode, tap the shortcut key you want to move.
In home edit mode, tap the shortcut key you want to move.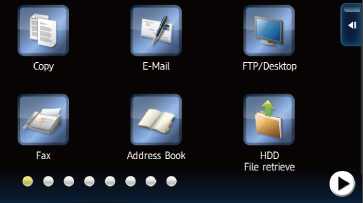
 Tap the [Move Key] key on the action panel.
Tap the [Move Key] key on the action panel. 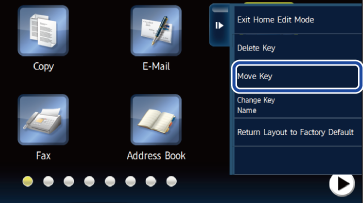
 Tap the place where you want to move the shortcut key.
Tap the place where you want to move the shortcut key. The selected shortcut key moves.
Changing the name of a shortcut key
 In home edit mode, tap the shortcut key whose name you want to change.
In home edit mode, tap the shortcut key whose name you want to change.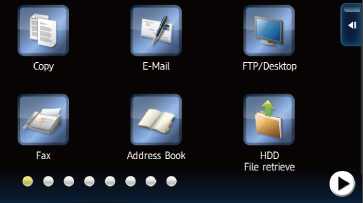
 Tap [Change Key Name] on the action panel.
Tap [Change Key Name] on the action panel. The soft keyboard appears.
When the external keyboard is installed, the external keyboard can be entered the text.
When the external keyboard is installed, the external keyboard can be entered the text.
 Enter the name and tap the [OK] key.
Enter the name and tap the [OK] key. The name of the selected shortcut key changes.
Returning the shortcut keys to the default layout
 In home edit mode, tap the [Return Layout to Factory Default] key on the action panel.
In home edit mode, tap the [Return Layout to Factory Default] key on the action panel. 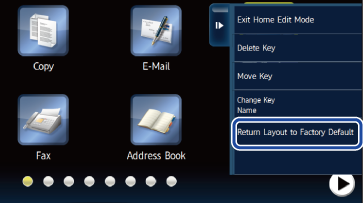
A confirmation screen appears.
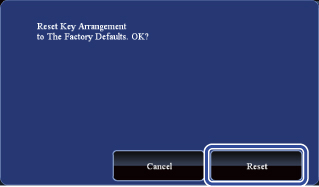
 Tap the [Reset] key.
Tap the [Reset] key. The shortcut keys return to the default layout.
Changing an MFP display pattern
 Tap [MFP Display Pattern Setting] on the action panel.
Tap [MFP Display Pattern Setting] on the action panel.  Tap a display pattern to be changed.
Tap a display pattern to be changed. This changes the display pattern of the touch panel.
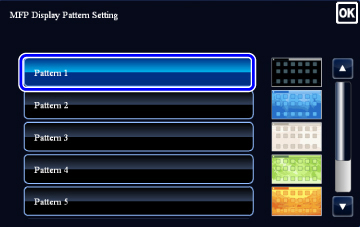
Changing a shortcut key image or the background image
You can change the image of a shortcut key or the background to a custom image.
Setting an icon to a custom image
 In the “System Settings”, click [Operation Settings] – [Home Screen Settings] – [Home Screen List], and click the image tab.
In the “System Settings”, click [Operation Settings] – [Home Screen Settings] – [Home Screen List], and click the image tab. Click a link that has not been set.
Click a link that has not been set.The touch panel display pattern changes.
 Click [Select File] in “Select file”, and select the image you want to set from the folder.
Click [Select File] in “Select file”, and select the image you want to set from the folder. Delete the selected shortcut key from the home screen.
 Only a file under 10 KB with the extension jpeg, jpg, jpe, jfif, gif, or png can be selected.
Only a file under 10 KB with the extension jpeg, jpg, jpe, jfif, gif, or png can be selected.
 Only a file under 10 KB with the extension jpeg, jpg, jpe, jfif, gif, or png can be selected.
Only a file under 10 KB with the extension jpeg, jpg, jpe, jfif, gif, or png can be selected. After selecting the file, return to the home screen settings and click the link of the function you want to change.
After selecting the file, return to the home screen settings and click the link of the function you want to change. Select the [Use Custom Image] checkbox of the image, and select the image that was set with [Select File].
Select the [Use Custom Image] checkbox of the image, and select the image that was set with [Select File]. The custom icon that was set is displayed in the home screen.
The custom icon that was set is displayed in the home screen.Setting the home screen background to a custom image
 In the “System Settings”, click [Operation Settings] – [Home Screen Settings] – [Home Screen List], and click the image tab.
In the “System Settings”, click [Operation Settings] – [Home Screen Settings] – [Home Screen List], and click the image tab.  Click [Change] in "Background Image".
Click [Change] in "Background Image". Select the [Use Custom Image] checkbox, click [Select File], and select the desired image from the folder.
Select the [Use Custom Image] checkbox, click [Select File], and select the desired image from the folder.  Only a file under 10 KB with the extension jpeg, jpg, jpe, jfif, gif, or png can be selected.
Only a file under 10 KB with the extension jpeg, jpg, jpe, jfif, gif, or png can be selected. The selected home screen background image is applied.
The selected home screen background image is applied.