ENLARGING/ REDUCING THE LENGTH AND WIDTH SEPARATELY
Overview
This section explains how to individually specify the horizontal and vertical copy ratios.
When 50% is selected for the horizontal ratio and 70% is selected for the vertical ratio
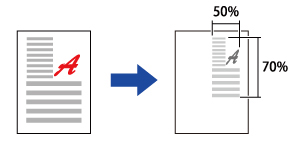
The following two methods can be used to specify the ratio.
- Using the preset ratio key
Specify any ratio by combination of preset ratio key, which is pre-registered, with the zoom key, which allows you to adjust the ratio in 1% units.
zoom key, which allows you to adjust the ratio in 1% units. - Specifying the image dimensions
Specify the image sizes of the original and output to automatically obtain the appropriate ratio.
Enter the vertical and horizontal sizes.
 When the automatic document feeder is used, the vertical and horizontal ratio selection ranges are both between 25% to 200%.
When the automatic document feeder is used, the vertical and horizontal ratio selection ranges are both between 25% to 200%.
 To cancel the XY zoom setting:
To cancel the XY zoom setting:Tap the [Zoom] tab or the [CA] key.
Operation
Using the preset ratio key
 Tap the [Copy Ratio] key, and then tap the [XY Zoom] key.
Tap the [Copy Ratio] key, and then tap the [XY Zoom] key.  Tap the [X] key, and set the X (horizontal) ratio.
Tap the [X] key, and set the X (horizontal) ratio.

- To quickly set the ratio, first specify a value close to the desired one, then adjust it with
 .
. - Tap each area of the X (horizontal) and Y (vertical) directions, and enter the sizes using the numeric keys.
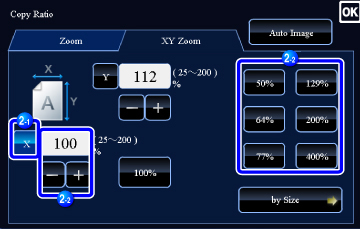
 Tap the [Y] key, and set the Y (vertical) ratio in the same way as the [X] key.
Tap the [Y] key, and set the Y (vertical) ratio in the same way as the [X] key.
After the settings are completed, tap  .
.
Check that a paper size suitable for the ratio is selected.
Specifying the image dimensions
 Tap the [Copy Ratio] key, and then tap the [XY Zoom] key.
Tap the [Copy Ratio] key, and then tap the [XY Zoom] key.
 Tap the [by Size] key.
Tap the [by Size] key.
 Specify the X and Y dimensions of the image size and those of the output size.
Specify the X and Y dimensions of the image size and those of the output size.
 Tap the area of image size and output size, and enter the sizes using the numeric keys.
Tap the area of image size and output size, and enter the sizes using the numeric keys.
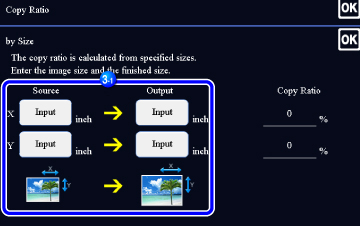
Check that a paper size suitable for the ratio is selected.
After the settings are completed, tap .
.
After the settings are completed, tap

- If you have entered an incorrect size:Tap the [C] key, and then enter the correct size.
- To cancel all settings:Tap the [CA] key.