COLLECTIVELY SCANNING A LARGE NUMBER OF ORIGINALS(JOB BUILD)
Overview
This function divides the originals into sets and feeds each set through the automatic document feeder one set at a time when copying a very large number of originals.
Use this function when you wish to copy all of the originals as a single job but the number of originals exceeds the maximum number that can be inserted.
This function is convenient when you wish to sort copies of a large number of originals into multiple sets. Because all originals are copied as a single job, you are saved the trouble of sorting the copies that would be required if the originals were divided into separate copy jobs.
When scanning originals in sets, divide the sheets so that no set has more than the number of paper that can be loaded, and then scan from the set with the first page.
The individual copy settings can be configured for each set of originals to be scanned separately.
Use this function when you wish to copy all of the originals as a single job but the number of originals exceeds the maximum number that can be inserted.
This function is convenient when you wish to sort copies of a large number of originals into multiple sets. Because all originals are copied as a single job, you are saved the trouble of sorting the copies that would be required if the originals were divided into separate copy jobs.
When scanning originals in sets, divide the sheets so that no set has more than the number of paper that can be loaded, and then scan from the set with the first page.
The individual copy settings can be configured for each set of originals to be scanned separately.
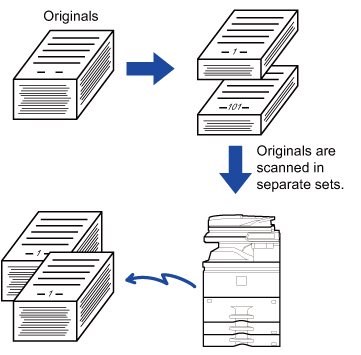

- The Job Build mode must be specified before scanning the original.
- If the Quick File Folder of document filing mode is full, copying in job build mode will be impeded. Delete unnecessary files from the Quick File Folder.
 The Job Build mode cannot be combined with other functions.
The Job Build mode cannot be combined with other functions.
- Dual Page Copy
- Book Copy
- Card shot
- Multi-Page Enlargement
- Repeat layout
- Book Divide
Operation
Copying in job build mode
 Tap the [Others] key, and tap the [Job Build] key.
Tap the [Others] key, and tap the [Job Build] key.
A checkmark appears on the icon.
 To cancel the job build mode
To cancel the job build modeTap the [Job Build] key to uncheck it.
After the settings are completed, tap the [Back] key.
 Place the original in the document feeder tray of the automatic document feeder, and tap the [Preview] key to scan the first original.
Place the original in the document feeder tray of the automatic document feeder, and tap the [Preview] key to scan the first original.
Insert the originals all the way into the document feeder tray. Originals can be stacked up to the indicator line.
.jpg)
 Change copy settings as required.
Change copy settings as required.
 When changing copy settings (Copy exposure, paper size/type etc.), tap the [Change the settings of the original to be scanned next] key. For more information, see "Changing the copy settings for each set of originals".
When changing copy settings (Copy exposure, paper size/type etc.), tap the [Change the settings of the original to be scanned next] key. For more information, see "Changing the copy settings for each set of originals".When scanning the next original without changing any settings, go to step 5.
 Place the next set of originals and tap the [Additional Scan] key.
Place the next set of originals and tap the [Additional Scan] key.
Repeat this step until all originals have been scanned.
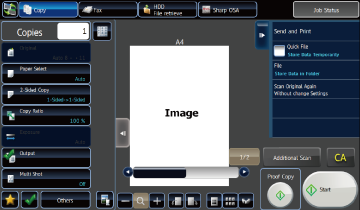
 Check the preview image in the preview screen.
Check the preview image in the preview screen.
Check whether or not settings produce the required results.
 To cancel all settings:
To cancel all settings:Tap the [CA] key.
 Tap the [Print Start] key to start copying.
Tap the [Print Start] key to start copying.
When making only one set of copies, you do not need to specify the number of copies.

To make two or more sets of copies:
Tap the copies entry key to specify the number of copies.
- You cannot set a number of copies for each set.

Changing the copy settings for each set of originals
As necessary, change copy settings for each set of originals.
Perform the steps below before scanning the next original in step 4 above.
Perform the steps below before scanning the next original in step 4 above.
 Tap [Change the settings of the original to be scanned next] on the action panel, and set the checkbox to
Tap [Change the settings of the original to be scanned next] on the action panel, and set the checkbox to  Change copy settings.
Change copy settings.
 Place the next set of originals and tap the [Additionally Scan] key.
Place the next set of originals and tap the [Additionally Scan] key.
Repeat this step until all originals have been scanned.