CHANGING FORMAT IN SCAN OR DATA ENTRY MODE
Overview
Change the file format (file type and compression mode/compression ratio) for sending a scanned image at the time of transmission. In addition, if the scanned originals are divided into separate files, the number of pages per file can be changed.
 The file type of [B/W] mode and the file type of [Color/Grayscale] mode are linked. The file type cannot be set separately for each. (When [JPEG] is selected for [Color/Grayscale] mode, [TIFF] is automatically selected for [B/W] mode.)
The file type of [B/W] mode and the file type of [Color/Grayscale] mode are linked. The file type cannot be set separately for each. (When [JPEG] is selected for [Color/Grayscale] mode, [TIFF] is automatically selected for [B/W] mode.)
File format combinations
*
The scanner function expansion kit is required.
| [Color/Grayscale] tab | [B/W] tab |
|---|---|
| High Compression PDF* | |
| High Compression PDF (Ultra Fine)* | |
| PDF/A | PDF/A |
| High Compression PDF/A* | PDF/A |
| High Compression PDF/A (Ultra Fine)* | PDF/A |
| Encrypted PDF | Encrypted PDF |
| Encrypt/High Compression PDF* | Encrypted PDF |
| Encrypt/High Compression (Ultra Fine) PDF* | Encrypted PDF |
| TIFF | TIFF |
| JPEG | TIFF |
| XPS | XPS |

- The file format for sending a scanned image is specified when the destination is stored in a one-touch key; however, you can change the format at the time of transmission.
- If [PDF/Encrypt] is specified for the file format, the password entry screen appears when scanning. Enter a password with up to 32 characters.
 Note the following when [PDF/High Compression] is specified in the [Color/Grayscale] file format.
Note the following when [PDF/High Compression] is specified in the [Color/Grayscale] file format.
- When broadcasting to an address with [PDF/High Compression] specified, all files for the scanner will be sent as High Compression PDF files.
- When broadcasting to an address with [PDF/High Compression] and [PDF/High Compression/Ultra Fine] specified, all files for the scanner will be sent as High Compression PDF (Ultra Fine) files.
- If [High Compression/PDF] is specified, the resolution cannot be changed in the scanner mode. The resolution is set to 300 x 300 dpi.
- If [PDF/High Compression] is set when a resolution setting has been specified in scanner (or other) mode, the resolution setting will be canceled and the High Compression PDF resolution will be used for transmission.
- When [PDF/High Compression] is selected, [Resolution] cannot be changed while waiting for the next original or in [Change Setting] in the job build settings.
- If [PDF/High Compression] is set when an original type setting has been specified in scanner (or other) mode, [Photo] will change to [Text/Photo] and [Map] will change to [Text/Printed Photo].
Operation
 Tap the [File Format] key.
Tap the [File Format] key.  Tap the [Color/Grayscale] or [B/W] tab and select the format mode for scanning.
Tap the [Color/Grayscale] or [B/W] tab and select the format mode for scanning. 
- The format setting for [B/W] mode is the file format with the color mode set to [Mono2].
- The format setting for [Color/Grayscale] mode is the file format with the color mode set to [Full Color] or [Grayscale].
 Tap the key of the desired file type.
Tap the key of the desired file type.  When [Color/Grayscale] mode is selected and the scanner function expansion kit is installed, the [Compact] and [U-Fine] checkboxes appear. To suppress image quality deterioration and reduce the data size of a file to be transmitted, select High Compression PDF. Select [U-Fine] only when you select High Compression PDF.
When [Color/Grayscale] mode is selected and the scanner function expansion kit is installed, the [Compact] and [U-Fine] checkboxes appear. To suppress image quality deterioration and reduce the data size of a file to be transmitted, select High Compression PDF. Select [U-Fine] only when you select High Compression PDF. When [B/W] tab is selected
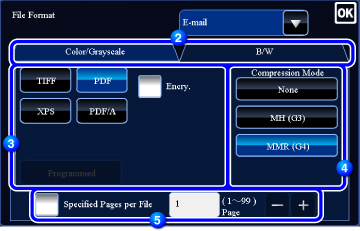
When [Color/Grayscale] tab is selected
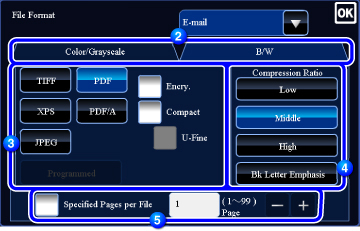
 Tap the desired compression mode key or tap the desired compression ratio key.
Tap the desired compression mode key or tap the desired compression ratio key.  [Emphasize Black Letter] in the [Color/Grayscale] tab is a file format that reduces the data size while suppressing deterioration of black text.
[Emphasize Black Letter] in the [Color/Grayscale] tab is a file format that reduces the data size while suppressing deterioration of black text.  To change the number of pages per file, set the [Specified Pages per File] checkbox to
To change the number of pages per file, set the [Specified Pages per File] checkbox to Tapping the numeric value display field allows you to directly change the numeric value using the numeric keys.
After the settings are completed, tap 
- When a checkmark does not appear in the [Specified Pages per File] checkbox
 , one file is created for all scanned pages.
, one file is created for all scanned pages. - When [Specified Pages per File] is selected, consecutive numbers are added to the created file names.
- When [JPEG] is selected for the file type, one file is created for each page. For this reason, the [Specified Pages per File] checkbox does not appear.