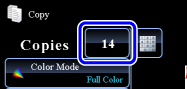USING THE AUTOMATIC DOCUMENT FEEDER FOR 2-SIDED COPYING
Overview
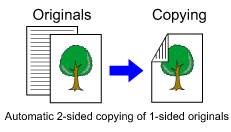
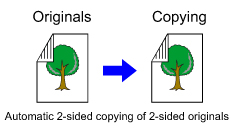
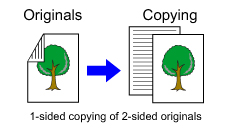

- To make 2-sided copies, configure the 2-sided copy settings before scanning the original.
- Dual-side copy helps to save paper.
Operation
 Tap the [2-Sided Copy] key, and select the type of 2-sided copy.
Tap the [2-Sided Copy] key, and select the type of 2-sided copy.  To make 2-sided copies, configure the 2-sided copy settings before scanning the original.
To make 2-sided copies, configure the 2-sided copy settings before scanning the original.
After the settings are completed, tap  .
.
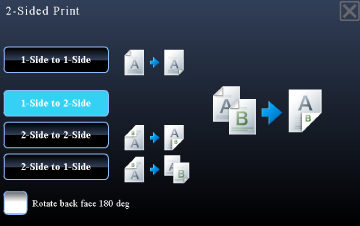
 To make 2-sided copies of a 1-sided portrait original placed horizontally, or to invert the reverse side with respect to the front side when copying a 2-sided original, set the [Rotate back face 180 deg] checkbox to
To make 2-sided copies of a 1-sided portrait original placed horizontally, or to invert the reverse side with respect to the front side when copying a 2-sided original, set the [Rotate back face 180 deg] checkbox to  Place the original in the automatic document feeder, and tap the [Preview] key.
Place the original in the automatic document feeder, and tap the [Preview] key.
 Make sure that the desired paper (tray) and color mode are selected.
Make sure that the desired paper (tray) and color mode are selected.
- To change the paper (tray), tap the [Paper Select] key.
- To change the color mode, tap the [Color Mode] key.
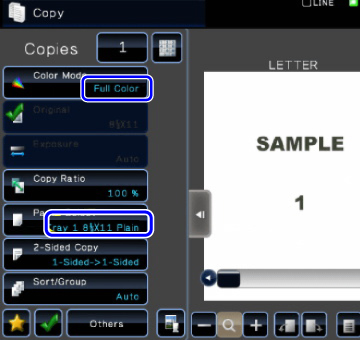
 Depending on the size of the placed original, there may be cases where the same size of paper as the original is not selected automatically. In this event, change the paper size manually.
Depending on the size of the placed original, there may be cases where the same size of paper as the original is not selected automatically. In this event, change the paper size manually.
 Tap the [Color Start] or [B/W Start] key to start copying.
Tap the [Color Start] or [B/W Start] key to start copying.
When making only one set of copies, you do not need to specify the number of copies.