CHECKING THE IMAGE BEFORE PRINTING
Overview
You can check the image of received data on the touch panel before printing.

- Depending on the size of the received data, part of the check image on the touch panel may not appear.
- The received data list can also be shown in the job status screen that appears when you tap the job status display.
- The received data can be forwarded, deleted, or saved from the received data list.

To check received data before printing:
In "Setting mode (administrator)", select [System Settings] → [Operation Settings] → [Preview Setting], and enable [Received Data Image Check Setting].Operation
When data is received,  is shown at the top of the screen.
is shown at the top of the screen.

In the System Information, select the [Event Information] tab and tap the [Check Fax Reception Image] key
The received data is listed.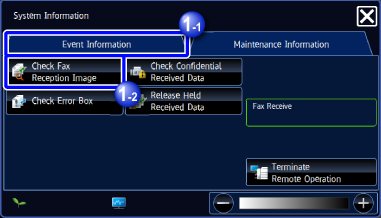
 You can also display the received data list by tapping the job status display and tapping the [Check Received Data] key on the action panel of Job Status screen.
You can also display the received data list by tapping the job status display and tapping the [Check Received Data] key on the action panel of Job Status screen.
Tap the key of the received data you wish to check, and tap the [Check Image] key on the action panel
Displays the received data image.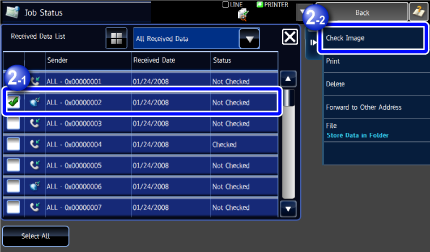

- Tap
 to show thumbnails of received images(Thumbnail screen). The list view or thumbnails view can be changed depending on the setting mode.
to show thumbnails of received images(Thumbnail screen). The list view or thumbnails view can be changed depending on the setting mode. - To delete a received image, tap the [Delete] key on the action panel.
- To transfer the selected received image, tap the [Forward to Other Destination] key.
- To save the selected received image, tap the [File] key.
- Tap

Tap the image you wish to print, and tap the [Print] key on the action panel
The machine starts printing the image.
- [Select All]: Selects all displayed images.
- [Release All Page]: Cancels all images that have been selected by "Select All".
 /
/ : Use these keys to enlarge or reduce an image.
: Use these keys to enlarge or reduce an image. /
/ : Rotates image counterclockwise or clockwise.
: Rotates image counterclockwise or clockwise.

- A preview image is an image for the touch panel. It will differ from the actual print result.
- Tap the [Erase Specified Range] key to delete unwanted area of the image. Specify the image area you wish to delete in the Erase Specified Range screen.
- To forward the selected image, tap the [Forward to Other Address] key.
- To save the selected image, tap the [File] key.