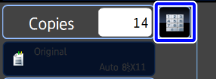ERASING PERIPHERAL SHADOWS ON THE IMAGE(ERASE)
Overview
The erase function is used to erase shadows around the edges of copies that are created when copying thick originals or books.
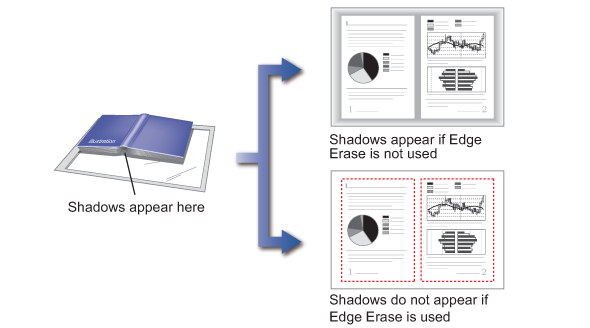
Erase modes
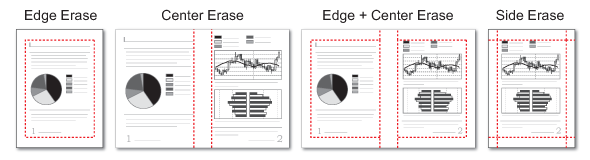

- This function erases part of the image where shadows tend to form, but does not detect shadows and erase only the shadows.
- The erase width is synchronized with the zoom ratio setting.
For example, If the erase width setting is 1"(20 mm) and the image is reduced to 50%, the erase width will be 1/2" (10 mm).

To change the default erase width setting:
In "Setting mode (administrator)", select [System Settings] → [Copy Function Settings] → [Copy Function Settings] (Tab) → [Erase Width Adjustment].Operation

Place an original, and tap the [Preview] key
Place the original in the automatic document feeder or on the document glass.
Tap the [Others] key, and tap the [Erase] key

Specify an erase position
Tap the checkbox of the side to be erased to change to .
.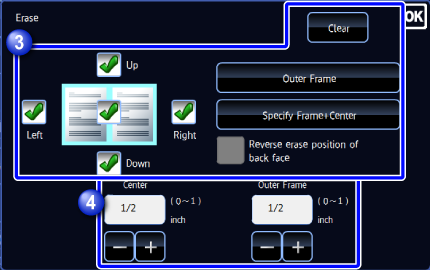 [Outer Frame] key: The Up, Down, Left, and Right checkboxes are set to
[Outer Frame] key: The Up, Down, Left, and Right checkboxes are set to .
.
[Specify Frame + Center] key: All checkboxes are set to .
.
 Specify the erase edge on the reverse side when erasing edges of one to three sides to scan a 2-sided original.
Specify the erase edge on the reverse side when erasing edges of one to three sides to scan a 2-sided original.
- If the [Reverse erase position of back face] checkbox is set to
 , the edge in the position opposite to the erased edge on the front side will be erased.
, the edge in the position opposite to the erased edge on the front side will be erased. - If the [Reverse erase position of back face] checkbox is set to
 , the edge in the same position as on the front side will be erased.
, the edge in the same position as on the front side will be erased.
- If the [Reverse erase position of back face] checkbox is set to

Specify the erase width
Tap the numeric value display field of the front or back side, and enter the range using the numeric keys.After the settings are completed, tap
Otherwise, tap the key to enter the range.
key to enter the range. and the [Back] key in sequence.
and the [Back] key in sequence.

To cancel the erase setting:
Tap the [Clear] key.
Check the preview image in the preview screen

To cancel all settings:
Tap the [CA] key.
Tap the [Start] key to start copying

To make two or more sets of copies:
Tap the copies display key to specify the number of copies.