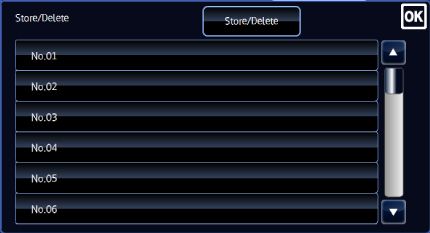PRINTING DATES, PAGE NUMBERS, AND WATERMARKS (STAMP)
Overview
This function prints information such as the date or stamp, which is not shown on the original, on copies. You can print the following five types of information: "Date", "Pages", "Stamp", "Text", and "Watermark".
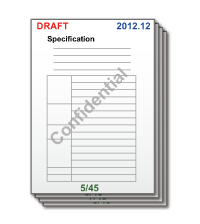
For the stamp or watermark, you can print text such as "CONFIDENTIAL" or "PRIORITY". You can print pre-set text or any characters as the text.

- If the selected stamp of one position overlaps the stamp of another position, priority will be given in the order; watermark, right side, left side, and center. Content that is hidden due to overlapping will not be printed.
- Text will be printed at the preset size regardless of the copy ratio or paper size setting.
- Text will be printed at the preset exposure regardless of the exposure setting.
- Depending on the paper size, some printed content may be cut off or shifted out of position.
When [Stamp] is combined with other functions:
| Combined function name | Copy results (Stamp) |
|---|---|
| Margin Shift | The margin range is shifted before printing. |
Tab Copy, Centering |
Stamp items are printed in the position set in the stamp menu. |
| Dual Page Copy, Card Shot | Stamp items are printed for each copy sheet. |
| 2-Up | Stamp items are printed for each original page. |
| Pamphlet Copy, Book Copy | Stamp items are printed for each page when compiling. |
| Covers/Inserts | Stamp items are printed according to the stamp settings. |
Operation

Place an original, and tap the [Preview] key
Place the original in the automatic document feeder or on the document glass.
Tap the [Others] key, and tap the [Stamp] key

Tap a tab to be printed, and tap the [Format] key
The format of the [Text] tab can be entered using pre-set text or soft keyboard.For information on how to enter characters with the soft keyboard or insert pre-set text, see the following "Printing directly entered text" or "Selecting a print format from pre-set text".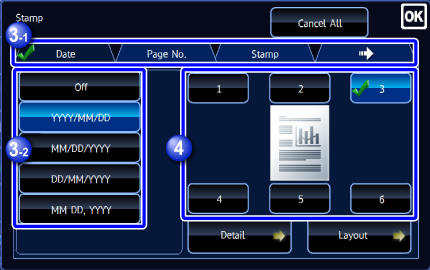 When you tap the
When you tap the
 tab, the display tab is switched.
tab, the display tab is switched.
Tap a key of the desired print position
Tap a key of [1] to [6].
- Tapping the [Detail] key allows you to configure the setting for each tab, such as the print page and original orientation.
- Tapping the [Layout] key allows you to check the printing position or detailed settings.

To cancel the stamp settings:
Tap the [Cancel All] key.
Check the preview image in the preview screen

To cancel all settings:
Tap the [CA] key.
Tap the [Start] key to start copying

To make two or more sets of copies:
Tap the copies display key to specify the number of copies.
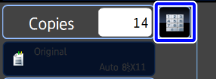
Printing directly entered text
Tap the [Direct Entry] key in the [Text] tab to display the soft keyboard.
Use the soft keyboard to enter any characters.

Selecting a print format from pre-set text
Tapping the [Pre-Set Select] key allows you to select one of the required registered formats for printing.
Tapping the [Store/Delete] key allows you to edit, delete, or store pre-set text. To edit or store pre-set text, use the soft keyboard.