MAKING COPIES IN PAMPHLET FORMAT(PAMPHLET COPY)
Overview
Copies made by "Pamphlet Copy" can be folded at the center to create a booklet.
This function is convenient for arranging copies into an attractive booklet or pamphlet.
Pamphlet copy using 8 original pages
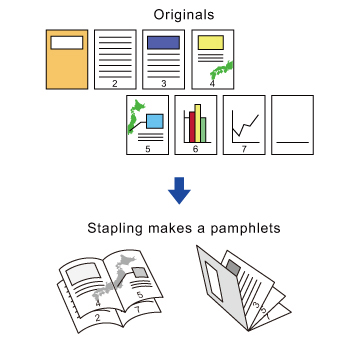
Binding side
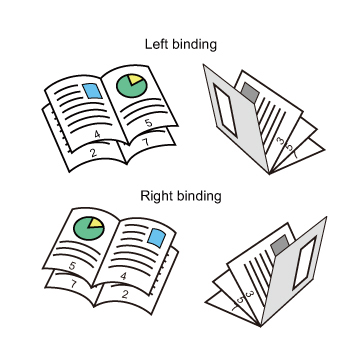

- To make pamphlet copies of a book or other bound original, use the book copy function.
- When Pamphlet Copy is selected, 2-sided copying mode is automatically selected. When settings are selected that prevent 2-sided copying, the pamphlet copy function cannot be used.
- Scan the originals in order from the first page to the last page. The order of copying will be automatically adjusted by the machine. Four original pages will be copied onto each sheet of paper. Blank pages will be automatically produced at the end of pamphlet copies if the number of original pages is not a multiple of four.
- When a saddle finisher is installed, you can select the [Staple Sort] and set the Saddle Stitch (Staple each set of copies at two positions in the center of paper).

To staple copies automatically when Pamphlet Copy is enabled:
From the "Setting mode", select [System Settings] → [Copy Settings] → [Copy Setting] → [Automatic Saddle Stitch].This is used to activate Saddle Stitch automatically when Pamphlet Copy is enabled when a saddle finisher is installed. To make pamphlet copies without stapling when the [Automatic Saddle Stitch] option is ON, tap the [Staple Sort] key. Then, select [Pamphlet Copy] and tap the [OFF] key on the saddle stitch screen.
Operation
 Place the original and tap the [Preview] key.
Place the original and tap the [Preview] key.
Place the original in the document feeder tray of the automatic document feeder, or on the document glass.
 If the originals are 2-sided, place them in the document feeder tray.
If the originals are 2-sided, place them in the document feeder tray.
 Tap the [Others] key, and tap the [Pamphlet Copy] key.
Tap the [Others] key, and tap the [Pamphlet Copy] key.  Select the binding edge.
Select the binding edge.
 To cancel the pamphlet staple settings
To cancel the pamphlet staple settings Tap the [Off] key.
 Tap the [1-Sided] or [2-Sided] key to meet the original.
Tap the [1-Sided] or [2-Sided] key to meet the original.
When not inserting a cover, go to step 6.

 When inserting a cover, tap the [Cover Setting] key, and tap the [On] key.
When inserting a cover, tap the [Cover Setting] key, and tap the [On] key.

To change the cover input tray:
Tap the [Paper Tray] key to display the tray selection screen.Tap the cover input tray on the tray selection screen.
For more information, see "SELECTING THE PAPER TRAY FOR COPYING".
 If the cover will be copied on, label sheets, transparency film, and tab paper cannot be used.
If the cover will be copied on, label sheets, transparency film, and tab paper cannot be used.
After the settings are completed, tap  and [Back] keys in sequence.
and [Back] keys in sequence.
 Check the preview image in the preview screen.
Check the preview image in the preview screen.
Check whether or not settings produce the required results.
 To cancel all settings:
To cancel all settings:
Tap the [CA] key.
 Tap the [Start] key to start copying.
Tap the [Start] key to start copying.
When making only one set of copies, you do not need to specify the number of copies.

To make two or more sets of copies:
Tap the copies entry key to specify the number of copies.