SENDING A FAX IN INTERNET FAX MODE
Overview
Transmits a fax in Internet Fax mode. This procedure can also be used to perform a direct transmission by Direct SMTP.

- If the memory becomes full while the originals are being scanned, a message will appear and scanning will stop.
- The specified text can be automatically appended to the end of the body text of e-mail as a mail footer.
 If a default address has been configured using "Setting mode (administrator)" → [System Settings] → [Image Send Settings] → [Scan Settings] → [Default Address] → [Default Address Setting], the mode cannot be changed, or a destination cannot be changed or added.
If a default address has been configured using "Setting mode (administrator)" → [System Settings] → [Image Send Settings] → [Scan Settings] → [Default Address] → [Default Address Setting], the mode cannot be changed, or a destination cannot be changed or added.To switch to Internet fax mode, tap the [Cancel] key on the touch panel and then perform the transmission procedure.

-
To set the details of a mail footer:
- In "Setting mode (administrator)", select [Application Settings] → [Network Scanner Settings] → [Administration Settings] → [Mail Footer Registration]. Enter up to 900 characters. (The appended text is not included in the maximum number of characters that can be entered in the e-mail body.)
-
To specify whether or not to add a footer to the mail:
- In "Setting mode (administrator)", select [Application Settings] → [Network Scanner Settings] → [Administration Settings] → [Add a Footer Automatically to the Mail Message Body].
Operation

Place the original
Place the original in the automatic document feeder or on the document glass. 8-1/2" × 11" and 5-1/2" × 8-1/2R (A4, B5R and A5R) originals are rotated 90 degrees, and respectively sent in the 8-1/2" × 11"R and 5-1/2" × 8-1/2 (A4R, B5 and A5) orientations.
(Rotation sending is not available for originals with 8-1/2" × 11"R or 5-1/2" × 8-1/2" (A4R, B5, or A5) size.)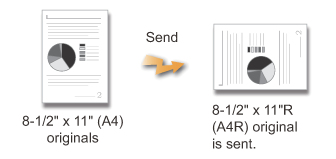
 Place 5-1/2" × 8-1/2" (A5) size originals in portrait (vertical) orientation.
Place 5-1/2" × 8-1/2" (A5) size originals in portrait (vertical) orientation.
If placed in landscape (horizontal) orientation, an incorrect size will be detected.
For an 5-1/2" × 8-1/2"R (A5R) size original, enter the original size manually. Do not place any objects under the original size detector located at the back of document glass. Closing the automatic document feeder while an object is underneath it may damage the original size detector plate and prevent correct detection of the document size.
Do not place any objects under the original size detector located at the back of document glass. Closing the automatic document feeder while an object is underneath it may damage the original size detector plate and prevent correct detection of the document size.
For the location of original size detector, see "UPPER SIDE".
Specify the destination
- SPECIFYING A DESTINATION FROM THE ADDRESS BOOK
- SPECIFYING A DESTINATION USING THE SEARCH NUMBER
- ENTER A DESTINATION MANUALLY
- SPECIFYING A DESTINATION FROM THE GLOBAL ADDRESS BOOK
- SPECIFYING A DESTINATION FROM TRANSMISSION LOG
The icon appears in one-touch keys in which Internet fax addresses are stored.
icon appears in one-touch keys in which Internet fax addresses are stored. To change [Subject], [File Name], or [Body Text], tap [Others] and tap a target entry box.
To change [Subject], [File Name], or [Body Text], tap [Others] and tap a target entry box.

Tap the [Original] key and tap the "Image Orientation" key with the same orientation as the original image
After the settings are completed, tap .
.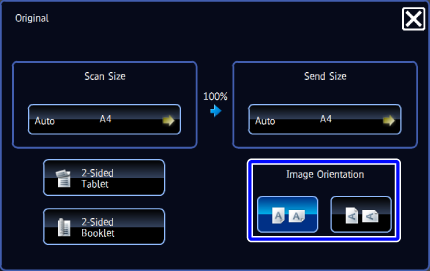

- You can change exposure, resolution, file format, color mode, and other settings. See the following.
-
- SCANNING BOTH SIDES OF AN ORIGINAL AUTOMATICALLY
- SPECIFYING THE ORIGINAL SCAN SIZE IN PAPER SIZE
- SPECIFYING THE ORIGINAL SCAN SIZE USING NUMERIC VALUES
- SPECIFYING THE SEND SIZE OF THE IMAGE
- SPECIFYING SCAN EXPOSURE AND ORIGINAL IMAGE TYPE
- SPECIFYING SCAN RESOLUTION
- In Scan and Data Entry Modes
- INTERNET FAX MODE
- CHANGING COLOR MODE SETTING
- Tapping the [Others] key allows you to configure various functions, for example, collectively sending two original pages as one sheet or original pages of different sizes.

Tap the [Start] key to start scanning of the original
If you inserted the original pages in the document feeder tray, all pages are scanned.
When you place the original on the document glass, scan each page one at a time.
After you have scanned the last original, tap the [Read-End] key.
A beep will sound to indicate that scanning and transmission have ended.
- Tap the [Preview] key to preview the output image before sending a fax. After you have scanned an original by tapping the [Preview] key, tap the [Additional Scan] key to scan the next original. Tap the [Start] key to start sending an image.
- When all originals have been scanned, "Job stored." will be displayed together with a job control number. This number is recorded in the transaction report and image sending activity report and can be used to check fax jobs.
- Tap the [Function Rev.] key to change the exposure, resolution, scan size, and send size for each original page scanned.
However, when "Multi Shot" or "Card Shot" is selected in Others, only the exposure can be changed when scanning an even-numbered original page.