Configuration Steps
Step 6: Associate NFC Tags
Once you have assigned MFPs or displays to a workspace, use the Synappx Go app to associate NFC tags with MFPs, displays, check-in locations, and assigned workspaces.
-
iOS Devices
Download the Synappx Go app from the Apple
® App store.
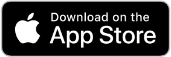
Android Devices
Download the Synappx Go app from the Google Play™store.
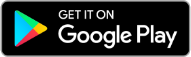
Note: The sign-in information only needs to be entered the first time you sign in to the app unless you change your password, log out or do not use the app for 30 days.
-
Open the Synappx Go app. When prompted, enter your Microsoft 365 or Google Workspace credentials and accept the permissions request.
Note: When an MFP or display associated with a workspace needs to be set up, an exclamation mark

will appear. You can sort by workspace name or by workspaces requiring NFC tag setup. Check-in can be configured for any workspace.
- The Select Workspace screen will appear. All configured workspaces will display. Select a workspace. [View Image]
- A list of devices and a check-in option will appear below the workspace. Select a device or select the display agent. [View Image]
Note: A smaller light gray NFC image indicates device does not yet have an associated NFC tag. A darker gray, larger icon indicates a tag has been associated.
- Confirm the workspace and device information is correct. Then, tap a new NFC tag to associate the tag with the display. View Image]
- You will see a notification upon successfully associating the device. Repeat for all other devices. [View Image]
Note:After configuration, the NFC tag ID for each configured device will appear on the Synappx Go Admin Portal workspaces page.
NFC tag settings can be changed on the mobile app by going to Settings > NFC Tag.